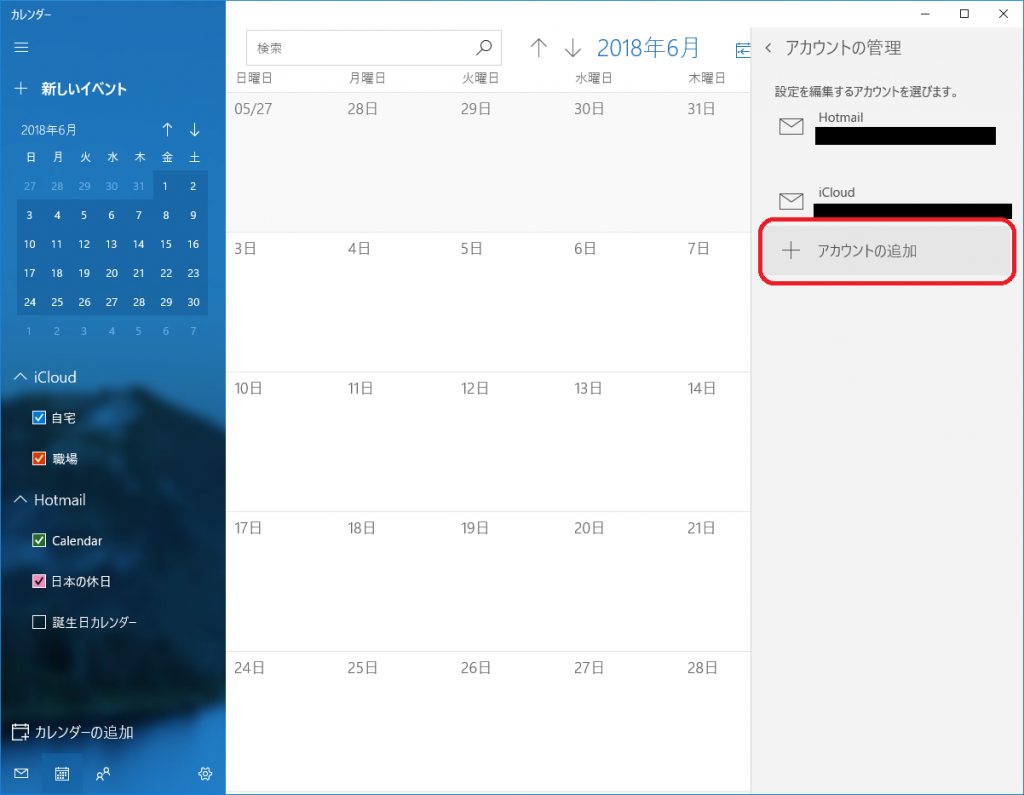
Windows10にデフォルトで入っているカレンダーアプリとiCloudのカレンダーとの同期設定を行いました。
ひと手間必要だったので、方法を紹介します。
まず、Windows10標準のカレンダーアプリですが、こちらのアプリが対象になります。
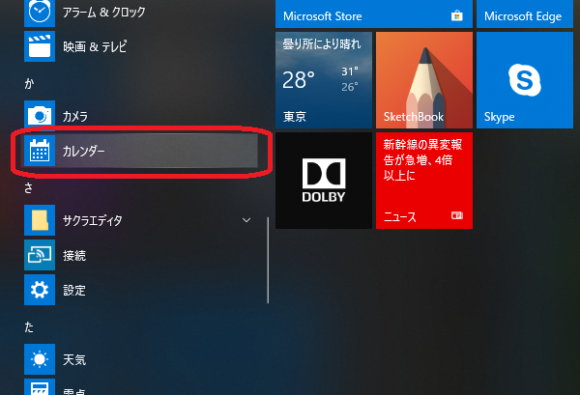
アプリを開くと、WindowsにWindowsアカウントでログインしている場合は紐づいているアカウントのカレンダーがデフォルトで表示されているかと思います。
今回はこれにiCloudのアカウントを紐づけてみましょう。
基本的なアカウントの設定ですが、「設定ボタン」→「アカウントの管理」→「アカウントの追加」を選択します。
ボタンを押下すると、「Outlook」「Google」「iCloud」などの設定メニューが表示されます。
今回は「iCloud」を選択します。
次にメールアドレス、任意メッセージ、パスワードの入力画面が表示されます。
が、ここで注意が必要です。
パスワードにはiCloud側でApp用に設定したパスワードを入力してください!
理由は、Windows10のカレンダーアプリがAppleの二段階認証に非対応なためです。
このため、iCloud上で二段階認証非対応アプリ向けの設定を行う必要があります。
とりあえず、Windows10のカレンダーの設定はこのままにしておいて、以下のリンク先にアクセスしてください。
リンク:https://appleid.apple.com/jp/
このページは、Apple IDの設定を行うサイトです。
分かりやすいように便宜上iCloud上と本記事では書いています。
まずは紐づけたいApple IDでログインをしてください。
二段階認証でiPhoneなどに認証コードが表示されるので、端末を手元に置いておくと良いですね。
ログインして先に進むと、項:セキュリティに「App用パスワード」というものがあります。
ここでアプリ用のパスワードを生成してください。
パスワードの識別名を設定できるので、「Windows10 カレンダー」などの名称を設定しておくと良いです。
パスワードを生成すると表示されるのでコピーしておいてください。
Windows10カレンダーアプリの画面に戻り、「メールアドレス」にはApple IDを「パスワード」には先ほど生成したApp用パスワードを入力します。
「任意のメッセージ」欄にはダミーで何か入れておくと良いと思います。
理由は、iCloud側でログを取っていると思うので、不正アクセスなどがあった際にiCloudに接続したアプリを識別するのに利用できると思うからです。
あとは、サインインボタンを押下し、同期が行われれば完了です。
お疲れ様でした!
今回の設定方法を応用すればiCloudの二段階認証非対応アプリを一層活用できますね~。
iPhoneとパソコンのカレンダーが同期できれば、スケジュールの管理効率は劇的に上がります!
ぜひぜひお試しください。
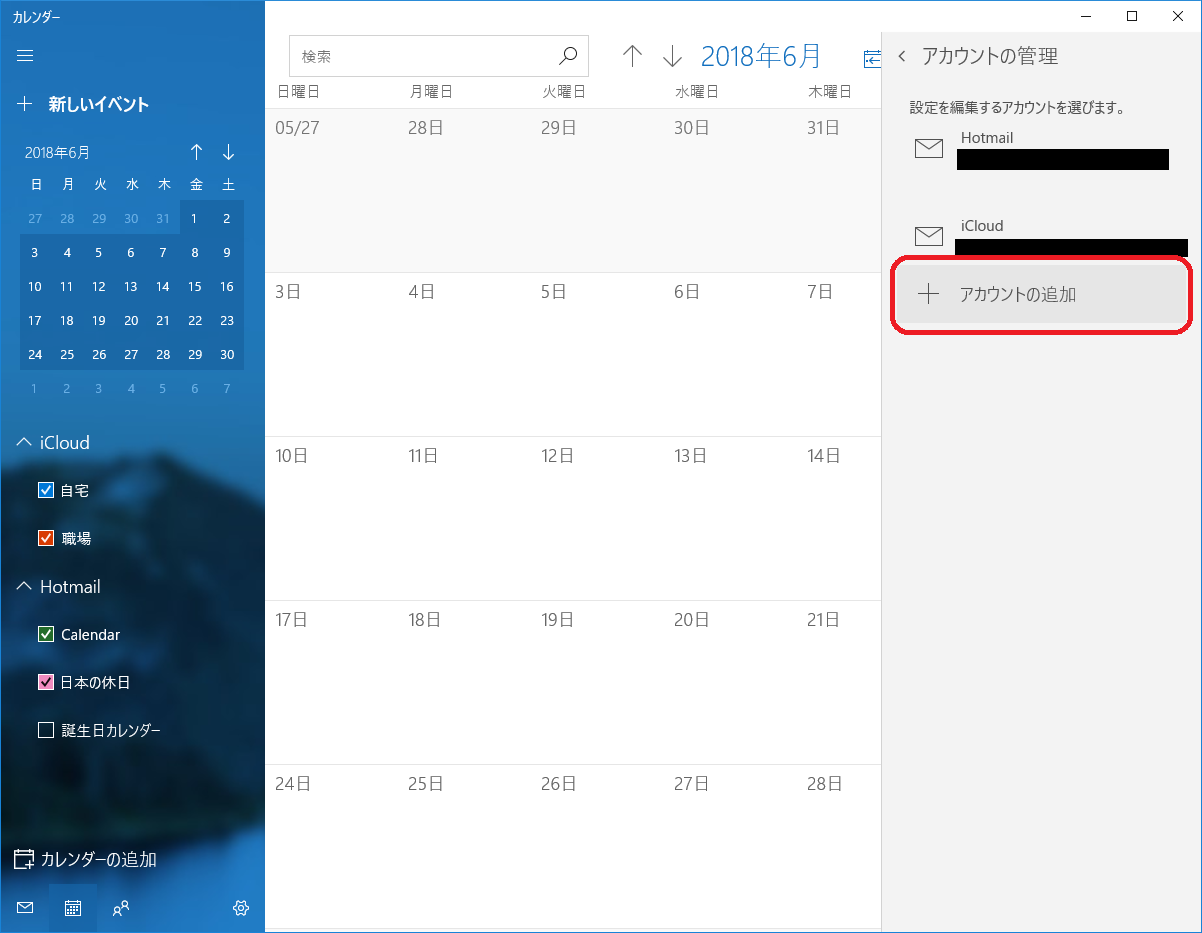
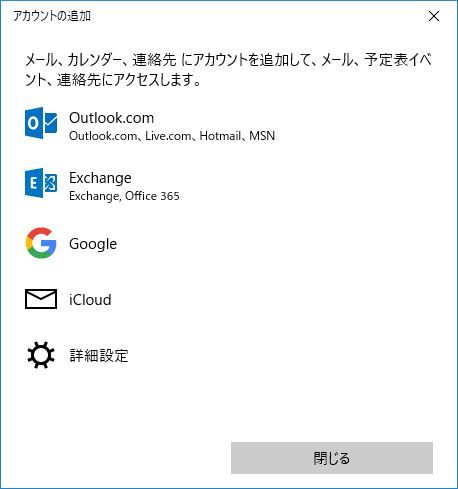
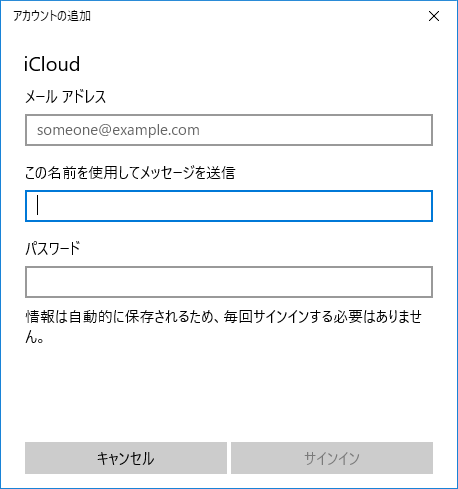
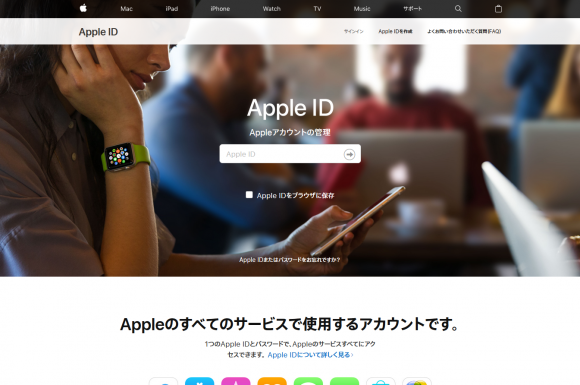
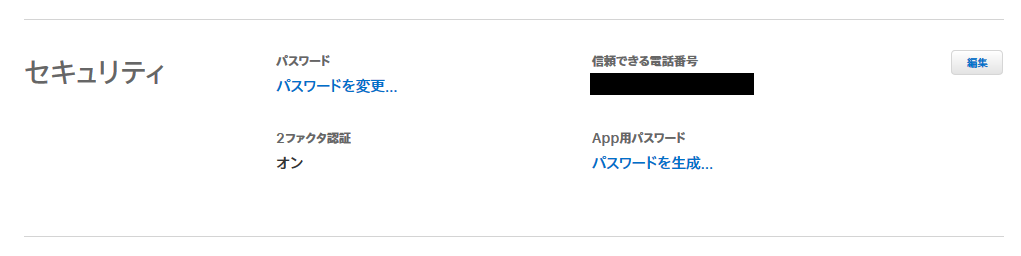



outlook2016の予定表と
iphoneとの同期をしていたのですが
outlookの予定表に二重登録されて削除ができなくなったことが
数回あり困っておりました
パスワードのところをAPP用にしておらずicloudログイン用のものを
入力していたのでいつまでたってもうまくいきませんでした
この記事を参考にさせていただいておかげさまで
Windowsカレンダーと同期ができました
数年使っていたoutlookからの乗り換えができるかわかりませんが
操作は慣れの問題だと思いますので
とりあえず予定の重複表示がなくなってすっきりしています
ありがとうございました
コメントありがとうございます。
今回の記事がお役に立ったということで、良かったです!
私はこの記事の設定で同期することによってスケジュール管理が格段に楽になりました!
ぜひご活用ください。