動画と一口に言っても、録画や編集、エンコード、ダウンロードなど色々とジャンルもありますよね?
そして、それぞれの用途ごとにソフトを用意して使いますよね。
今回は動画関連で様々なやりたいことを1本のソフトでできてしまう「HD Video Converter Factory Pro」を使ってみたので紹介します。
どんなソフトか?
できることが本当に多いのですが、ざっくりまとめるとこれ1つで以下のようなことができます。
- 動画のエンコード(ファイル形式を変換)
- 動画の編集
- デスクトップ画面の録画
- Web上の動画のダウンロード
- GIFアニメの作成
- 字幕のエクスポート
- 複数の動画から画面分割動画を作成
といったことができます。
他にも細かいところに手の届く機能もありますが、よく使われるのは上記のような感じだと思います。
これだけでも7つのことがこのソフト1つでできちゃいます。
まさに万能ツールです!
今回はこの中でも私がよく使う機能をいくつかピックアップして紹介します。
動画ダウンロード機能
一番使ってるのはやっぱりこれですね。
皆さんもYoutubeなどの動画をコンピュータに保存して、あとで見られたら良いなと思うことってありませんか?
私の場合は、○○の公式チャンネル期間限定配信といった動画や、技術系の動画でローカルに保存していつでも見られるようにしておきたいと思うことが多かったです。
本ソフトをGETしてからは、Youtubeでの動画のダウンロードを本ツールでおこない、後述の編集機能を使って必要部分をクリップして残すようにしています。
本ソフトのダウンロード機能は様々なサイトの動画を保存することができます。
Youtube、ニコニコ動画、Vimeo、Dailymotionなどのサイトに対応しています。
全てのWebサイト上の動画ファイルをダウンロードできるわけではないので、そこだけは注意です。
あとこれも地味にありがたいのですが、ダウンロード候補をリストにスタックすることができ、あとは実行ボタンを押すだけでリスト内の動画をダウンロードしてくれる機能もあります。
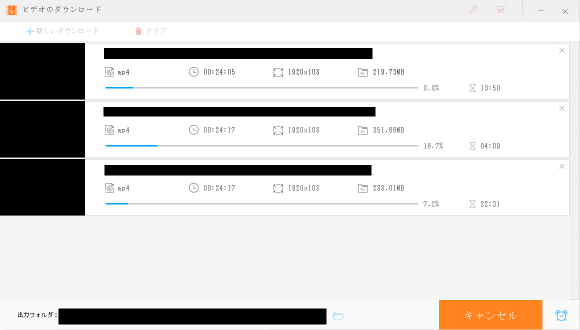
何か作業をする前にリストを作って、あとはポチっと炊飯ジャーの感覚で開始ボタンを押せばOK!
ただ注意点として、1つずつダウンロードするのではなく、全てへ移行してダウンロードをするため、ネットワーク帯域が細い回線では失敗することが何度かありました。
そのあたりは皆さんの環境に合わせて使う必要がありそうですね。
以下のページも詳しく書かれています。
人気YouTube動画をダウンロードする方法:https://www.videoconverterfactory.com/jp/tips/download-youtube-videos.html
動画編集機能
簡易な動画編集では十分に使える機能です。
指定した動画を1秒間隔で切り貼りすることができます。
他のソフトでは、0.1秒間隔での指定などもできますが、余分な部分のカットなどであれば、1秒間隔でも十分に使えます。
そして何より、UIが他の編集ソフトに比べると優しいデザインになっているので、編集ソフトを使い慣れていない人でも使いやすいよう配慮されているのがいいですね!
使い方は、ホーム画面で「変換」→「動画を選択」→「ハサミアイコン」を選択することで、不要な部分のカットや必要部分の選択が行えます。
動画のエンコード
Web上の動画はMP4(H.264)が多いかなと思いますが、ほかの形式のファイルでダウンロードしてくるケースもあります。
そんな時は、再エンコードしてファイル形式を変えます。
ホーム画面で「変換」を選択するとエンコード用の画面になります。
前述の編集でも登場する画面ですね。
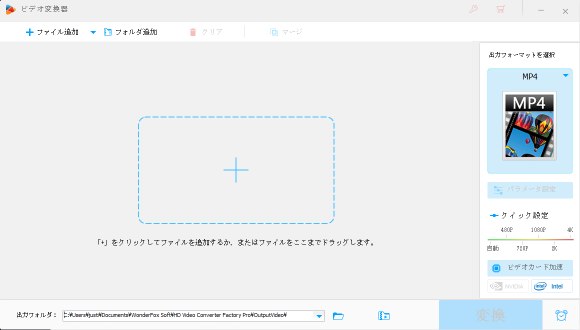
編集対象の動画を投入して、右側の「出力フォーマットを選択」にてファイル形式を選択すればOKです。
様々な形式のファイルを選ぶこともできますし、再生機器のメーカーを選択すれば、現時点での対応機器を選択することもでき、その機器に最適な形式でのエンコードも行うことができます。
一般的な利用ではMP4を選択しておけばまず間違いはありません。
また、これもポイントなのですが2つの加速モードがいい感じ!
エンコードは処理に時間がかかりますが、本ソフトではブースト機能があります。
1つはハードウェアエンコードです。
通常はソフトウェアでCPUを使って処理を行うのですが、画像処理用のGPUを使って高速にエンコード処理をすることができます。
対応するGPUをパソコンが搭載している必要がありますが、処理速度が段違いなので、この機能を搭載してくれているのはありがたい。
2つ目は開発元独自の「稲妻モード」です。
起業のデータでは通常のエンコードに比べて50倍近くの返還スピードを誇るということです。
ON/OFFの切り替えができないようなので、比較はできないのですが、他のソフトに比べてもエンコード処理に要する時間は体感でも短くなったと感じます。
それでいて画質の劣化もほとんどないため、エンコードソフトとしてはかなり優秀な部類になるのではないかと思いました。
デスクトップ画面の録画
これは動画投稿者にはありがたい機能ですね。
デスクトップ画面の録画ができる機能で、全画面録画(範囲選択も可)、選択したウィンドウの録画ができる機能になっています。
ゲームなどの実況動画を作る人には良い機能かもしれませんね。
パソコン側の設定が必要ですが、パソコンで再生している音源も併せて録音する機能もあります。
私は、ちょうど開発中のソフトの利用方法を紹介した動画を録画しようと思っていたのですが、今まで使っていたソフトが録画エラーを時々出すので困っていたのです。。。
今回、デスクトップ録画機能があるということだったので試してみたところ、CPU負荷もこちらの方が低いですし、画質も良かったので、使用ソフトを切り替えようと思います。
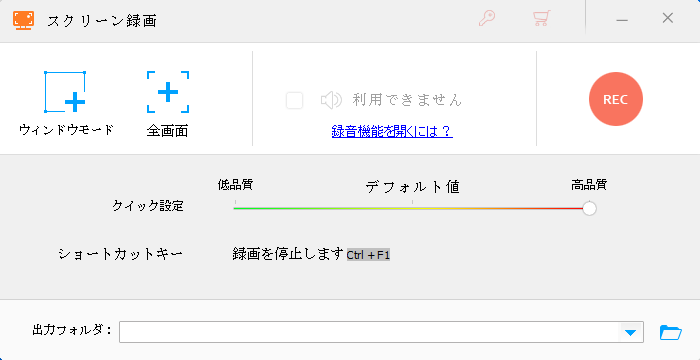
なお、制限もありました。
全画面録画で対応するデスクトップ画面はプライマリディスプレイの画面のみなので、複数画面で作業をされる方は、録画できるディスプレイが限定されることを注意してください。
パソコンの設定でプライマリディスプレイを一時的に切り替えれば良いと思います。
といった感じで皆さんもよく使うであろう4機能を紹介しました。
先ほど書いた通り、現在デスクトップ録画をして動画を作ろうとしているところなので、まだ使っていない画面分割動画の作成もやってみようと思います。
こんな感じで、まだまだ痒いところに手が届く機能がありますので、使いこなしてみせます!
複数のソフトを揃えるよりも1本のソフトを買う方が絶対にコストパフォーマンスは良いですし、機能的にも十分な機能を持っているので、お勧めできるソフトです。
もし、動画関連でなにかソフトを検討しているのであれば、GETしてみてはいかがでしょうか?
私は有償版を使っていますが、まずは無料ダウンロードでお試ししてみてはいかがでしょうか?
リンク:https://www.videoconverterfactory.com/jp/hd-video-converter/#roll-review



コメント