アンケートツールって色々Web上でもありますよね。
今回、メールアドレスの登録だけで無料で使うことのできるQuestantの存在を知ったので、使ってみることにしました。
使い方は簡単で、こちら![]() からメールアドレスを登録するだけです。
からメールアドレスを登録するだけです。
では、今回作ったアンケート作成の様子をご紹介します。
【タイトルと概要】
まず最初にアンケートのタイトルとメッセージを設定します。
表示しないようにすることもできますが、入れたほうが良いでしょう。
右上のカラーピッカーでテーマカラーを変更することができます。
【質問項目の作成】
次にアンケートで質問する項目の作成です。
作成画面は、以下のような感じです。
左上の鉛筆マークが編集ボタンで、質問の内容を編集することができます。
その横のボタンはカスタマイズボタンで、有料の通常プランにすると利用可能です。細かい設定が可能になります。
画面上下の質問の追加を押すことで、質問を増やすことができます。質問のQ1やQ2は自動で調整してくれます。
回答方法はラジオボタンのほかにチェックボックス(複数選択可能)、スケール、プルダウンなどが利用できます。
また、質問の回答を必須とするかも選択することが可能です。
【基本情報の設定】
回答者の基本的な情報を質問する設定です。
デフォルトでは、性別、年齢、都道府県を質問する設定になっています。
その他には市区町村も質問することが可能です。不要であれば、非表示を選択することで、質問しないということも可能になっています。
こちらも回答を必須にするか否かを設定可能です。
【終了ページ】
アンケート終了時の挨拶ページです。
ご協力いただいた方々へのメッセージなどを書くことができます。
また、アンケート終了後に指定したURLにジャンプすることも可能ですので、元のページに戻るなどの設定も可能となっています。
以上のような流れで作成することができます。
実際に作成した私のアンケートページが以下のリンク先になっています。
この記事を作成した段階では、アンケートの回答が可能となっていますので、よろしければご協力よろしくお願いいたします。
無料プランだと、アンケート数は無制限に作成できますが、1アンケートにつき質問は10件、記録しておける回答数は100件までとなっています。
個人運営のブログなどでのちょっとしたアンケートには十分使えるのではないでしょうか?
有料プランも月3000円程度から利用することもできますので、まずはお試しください。
最初にも書きましたが、ここに書いてある機能は全て無料で利用することができます。
Questantの登録ページは、以下のバナーをクリックで表示できます。
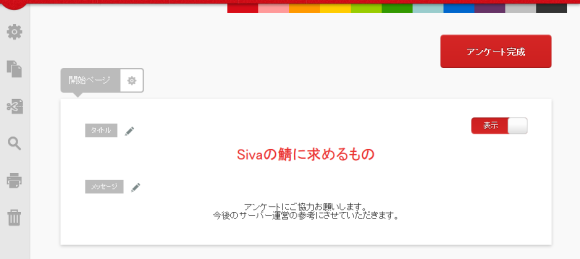
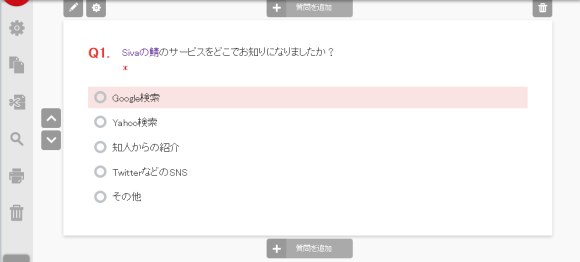
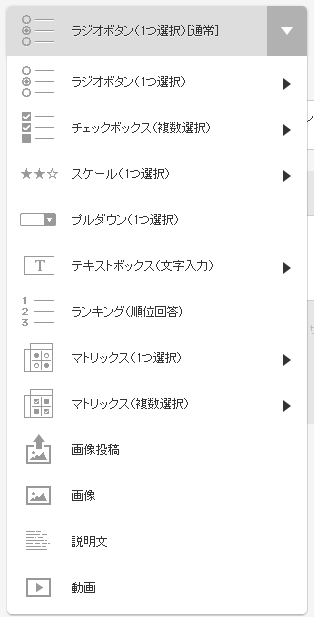
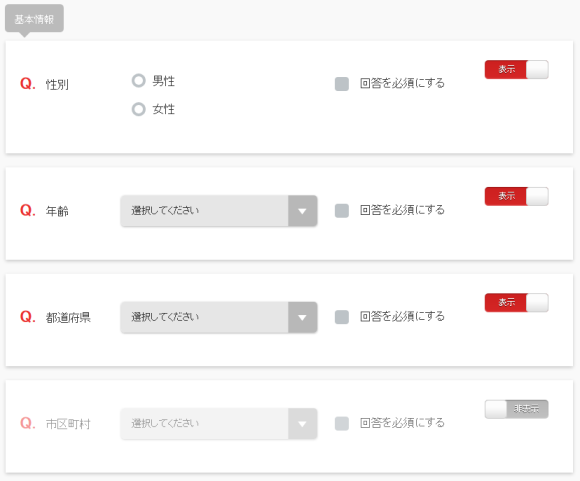
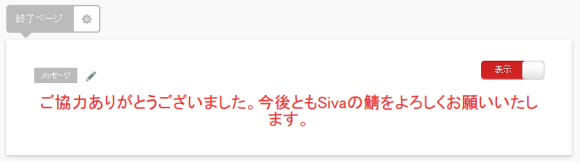



コメント