Windows7のPro以上のエディションにはXPモードと呼ばれるWindowsXP相当の仮想OSが提供されています。
私は、このXPモードをVMWare-Playerに移行して利用しているのですが、VMWare-Player側でプロセッサコア(CPUのコア数)をシングル→マルチに変更してもOS側で認識しないことが分かりました。
今回はXPモードでも複数のプロセッサコアを認識させる方法を書いていこうと思います。
まず、XPモードについて色々調べたのですが、XPモードはシングルコアに最適化された仮想OSであることが分かりました。
これが原因でマルチコアを認識しないということでした。
調べた結果のインストール方法を以下に記載します。
0.VMWare-PlayerにXPモードの仮想OSを取りこんでおく。
※Playerのバージョン4あたりだと簡単に取り込めたと思います。
1.XPモードにVMWare Toolsをインストールする
※VMWarePlayerの設定項目の、「仮想マシン」 → 「VMWare Toolsのインストール」から可能です。
2.「C:\WINDOWS\Driver Cache\i386」内の「sp3.cab」をデスクトップにコピーし、解凍する。
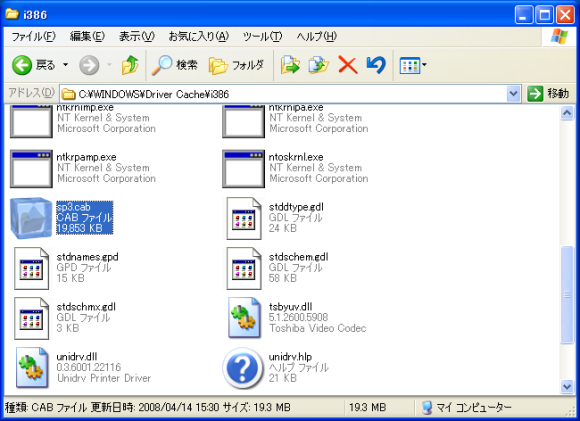
3.解凍したフォルダ内の「halaacpi.dll」、
及び「halmacpi.dll」を「C:\WINDOWS\system32」にコピーする。
4.「スタート」 → 「マイ コンピュータ」上で右クリック → 「プロパティ」をクリック → 「システムのプロパティ」の「詳細設定」タブをクリックし、「起動と回復」の「設定」ボタンをクリック。
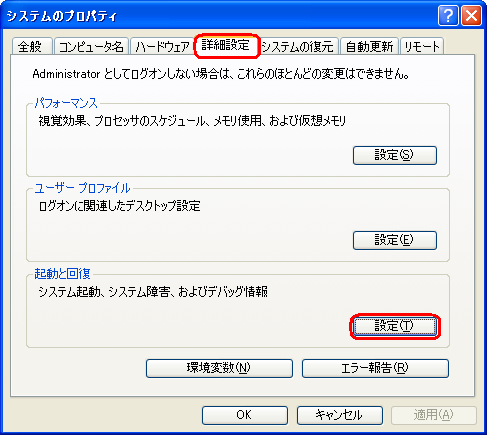
6.boot.iniファイルが開かれる(デフォルトだとメモ帳)ので、ファイルの末尾に以下の文字列を追記します。
multi(0)disk(0)rdisk(0)partition(1)\WINDOWS=”Microsoft Windows XP Professional (ACPI/APIC)” /noexecute=optin /fastdetect /hal=halaacpi.dll
7.XPモードをシャットダウンする。
8.VMWare-Playerのコア設定を行う。※「仮想マシン設定の編集」 → 「ハードウェアタブ」 → 「プロセッサ」 → 「プロセッサ コアの数」からコア数の設定が行えます。
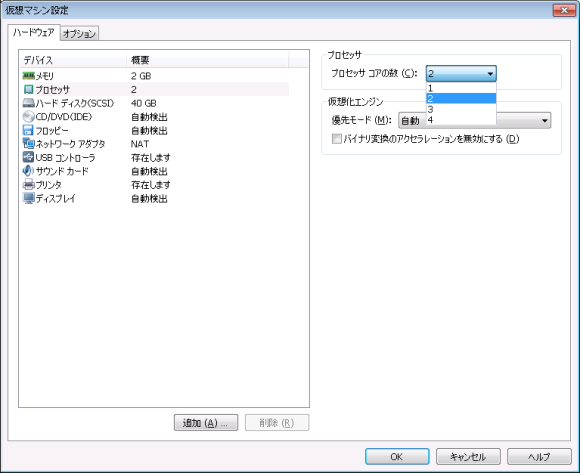
9.XPモード を「Microsoft Windows XP Professional (ACPI/APIC)」を選択して起動する。
※私は、ここで一度起動に失敗しましたが、その後XPモードを「通常起動する」を選択することで起動に成功しました。
10.「ハードウェアの自動認識」が「ACPI マルチプロセッサ PC」を検出する。
ドライバのインストールが終了したら、指示に従ってPCを再起動を行う。
11.今度はXPモード を「Microsoft Windows XP Professional」を選択して起動する。
12.boot.ini の設定を元に戻す。
これで以下の通り、XPモードでもマルチコアを認識することができます。

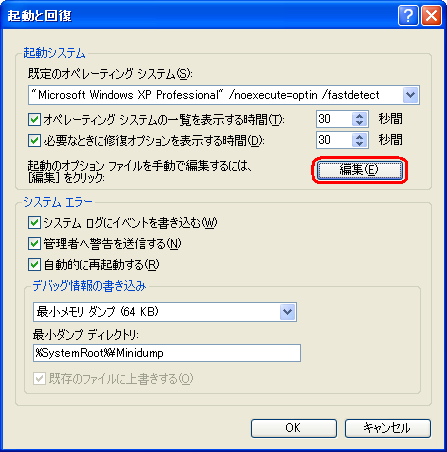
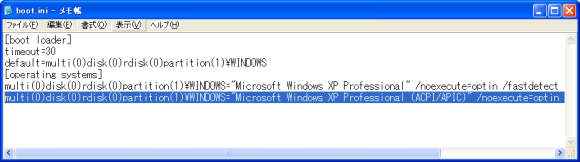



コメント